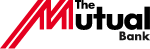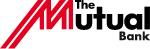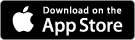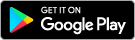Confirmation of Payee: A new service to help safeguard your payments is coming soon. Learn more.
Apple Pay with The Mutual Bank
Enjoy all the benefits of your Mutual Visa Debit or Credit Card with Apple Pay on iPhone, Apple Watch, iPad, and Mac. Using Apple Pay is simple, and it works with the devices you use every day. Your card information is secure because it isn’t stored on your device or shared when you pay.
Apple Pay is a fast, easy, secure way to pay in stores, in selected apps and on the web in Safari.
Tap your card when you’re in store for:
- Real time balances to stay on top of your spending.
- Secure, easy, and quick contactless transactions.
- Cash out.
Adding your card to Apple Pay
iPhone
Open the wallet app, tap the '+' sign and follow the prompts
Apple Watch
Open the Watch App on your iPhone, tap 'Wallet & Apple Pay' and then tap 'Add Credit or Debit Card'. From here, follow the prompts.
Eligibility criteria, terms and conditions apply to mobile payments and Apple Pay. For a list of Apple Pay compatible devices, see apple.com. Apple, the Apple logo, Apple Pay, Apple Watch, Face ID, iPad, iPhone, iTunes, Mac, MacBook Pro, Safari, and Touch ID are trademarks of Apple Inc., registered in the U.S. and other countries. Before acquiring any financial product or payment facility, you should consider if the product or payment facility is appropriate for you. Issued by Maitland Mutual Limited trading as The Mutual Bank, ABN 94 087 651 983, AFSL / Australian credit licence 238139.
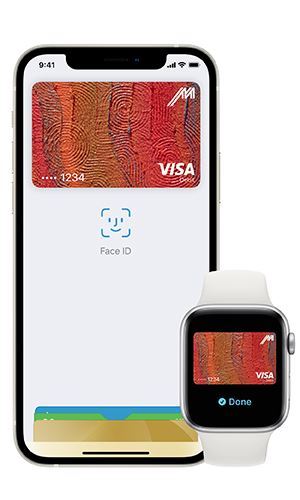
FAQs
Apple Pay is a digital wallet which lets you make contactless purchases in stores, or within selected apps and websites, using your iPhone, Apple Watch or iPad.
- iPhone SE and later versions
- iPad Pro, iPad Air 2, and iPad 3 mini
- Apple Watch
- Mac
For a full list of compatible devices visit https://support.apple.com/en-au/HT208531
Adding your card to Apple Pay is simple. Here’s how to get started.
- On iPhone, open the Wallet app and tap the “+” sign.
- For Apple Watch, open the Watch app on your iPhone and tap “Wallet & Apple Pay”, then tap “Add Credit or Debit Card”.
- On iPad, go to Settings, open “Wallet & Apple Pay” and tap “Add Credit or Debit Card”.
- On your Mac model with Touch ID, go to System Preferences and select “Wallet & Apple Pay”, then select “Add Card”.
When a new card is added to Apple Pay there are two ways you can complete a verification check.
- Send a one-time password to the mobile number you have registered with us.
- Call us on 1300 688 825 and we’ll ask you some security questions
Yes, a single card can be added to multiple Apple Pay wallets.
Yes, although it depends on the device model you are using. Newer devices allow you to add up to 12 cards, whereas earlier models will only allow eight cards. You must be the owner of all cards added to your Apple Pay wallet.
You can use Apple Pay wherever contactless payments re accepted or you see the contactless symbol
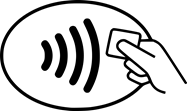
To pay with iPhone and Face ID, double press the button in the right side of your device, glance at your screen, then hold the iPhone near the reader.
To pay with iPhone and Touch ID, hold your iPhone near the reader and rest your finger on the Touch ID pad
To pay with iPhone device passcode, hold your iPhone near the reader and enter your device passcode.
To pay with your Apple Watch, while wearing your Apple Watch double press the side button and hold the display up to the contactless reader to authorise a payment.
It is important to note that the Apple Watch NFC feature has to be enabled before Apple Pay will work. When you strap your Apple Watch to your wrist you will be prompted to enter the device passcode. Once entered, this will enable Apple Pay. When your watch is removed from your wrist, the Wrist Detect will detect that skin contact has been lost and Apple Pay and NFC are deactivated.
To pay on the web in Safari on your Mac, select Apple Pay and complete the payment using either your iPhone or Apple Watch. On Mac models with Touch ID, pay using Touch ID.
Your Mac needs to be signed in to the same iCloud account as the iPhone or Apple Watch and have Bluetooth enabled on your Mac.
At the check out
- Select the Buy with Apple Pay or Apple Pay button.
- Check your billing, shipping and contact information are correct:
- The default card can be changed by clicking the button next to the default card and selecting a new credit or debit card from any iPhone or Apple Watch which is nearby and signed into the same iCloud account.
- If you need to, enter your billing, shipping and contact information. Apple Pay will store that information on your iPhone, so you won’t need to enter it again.
- When you are ready, make your purchase. With Face ID glance at your screen, for Touch ID place your finger on Touch ID or you can enter the device passcode. For Apple Watch double-click on the side button.
No, cash withdrawals must be made using your Mutual Visa Debit card.
If you have not set a default card, your default card will be the first card that was added to your Apple Pay wallet. To change your default card see ‘How to change default card’ in the Card Management section below.
No, you don’t need an internet connection to use Apple Pay in store.
If the country you are travelling to has contactless payments, Apple Pay will work. The Mutual Bank recommends that you take your Mutual Visa Debit or credit card as a backup because not all countries support contactless payments.
Not all stores will accept Apple Pay for refunds, some may require your physical card
To receive a refund via Apple Pay:
- Select and hold the card you want to be refunded
- Hold the iPhone above or near the contactless reader and authorise
No, however, for purchases over $100 you may be required to enter your card’s PIN.
Yes, the last 10 transactions are available to view using Apple Pay wallet app.
Yes, they will appear as a regular transaction.
No, Apple Pay does not charge fees.
The first card added to the Wallet app becomes the default card for that device. To change a default card you must follow these steps:
iPhone
Open the Wallet app
Touch and hold your finger over the card you want to make the default card
Drag the card to the front of the cards in the Apple Pay section
Apple Watch
Open the Apple Watch app on your iPhone
Go to the My Watch tab
Tap Wallet & Apple Pay and then Default Card
Choose a new card
iPad
Go to Settings
Tap Wallet & Apple Pay and then Default Card
Choose a new card For more information on managing the cards you use on Apple Pay see Apples support page: https://support.apple.com/en-au/HT205583
To remove a card from Apple Pay you must follow these steps:
iPhone
Open the Wallet app
Select the relevant card and then tap (plus symbol) symbol to see all the card details
Scroll down and select Remove Card
Apple Watch
Open the Apple Watch app on your iPhone
Go to the My Watch tab
Tap Wallet & Apple Pay and then Default Card
Tap the card and then tap Remove Card
iPad
Go to Settings
Tap Wallet & Apple Pay and then Remove Card
Choose the card to be removed from Apple Pay
Please note: if you remove your device passcode or Touch ID/Face ID security feature, or sign out of iCloud, all cards will be removed from Apple Pay on the device.
If your physical card is lost or stolen, call us on 1300 688 825 so we can cancel and reissue your card. Once the card is cancelled it can no longer be used via Apple Pay
If your device has been stolen, call us on 1300 688 825 to have Apple Pay deactivated.
Yes, Apple Pay is secure. Your device has a unique Device Account Number which is securely stored on a chip in the device so payment can be made without any card information having to be shared with the retailer.
No, your physical card number will not be shared with the merchant.
No, your card details are not stored on the device or in the cloud.
The Device Account Number is used to make secure purchases in stores and within apps and websites. It will not work if it is compromised in any way and cannot be used outside of the device it is assigned to.
The Device Account Number can be found by opening the Wallet app,select a card and tap the + symbol, then scroll down to Device Account Number.